WSL Setup On a New Windows 11 machine for Go Development
I used to run Pop!_OS on my desktop computer. It was great for working on side projects (Java, Go, PHP, etc. ).
However, I also like to ride with Zwift in the winter months.
Linux compatibility is not great. After fighting my computer to get a dual boot running (I got some weird boot sector errors, that were on and and off) I decided to bite the bullet a put Windows as the only OS.
I mostly use my desktop for Zwift in the winter anyway. Recently I wanted to dig into some Go again on my free time and had to figure a setup that works for me. I decided to document my process in this post.
WSL Installation
I can’t tell for older versions of Windows, but on my Windows 11 install it was very simple an painless.
Open the Windows Terminal (finally a decent terminal application on Windows!) as Administrator and type: wsl --install.
It will use Ubuntu as the default distribution. I believe it is sane default for the vast majority of people.
To jump to WSL mode, simply type the ubuntu command in the terminal.
Check WSL version:
> wsl --list --verbose
NAME STATE VERSION
* Ubuntu Running 2
Check ubuntu version:
> ubuntu
$ lsb_release -a
No LSB modules are available.
Distributor ID: Ubuntu
Description: Ubuntu 20.04 LTS
Release: 20.04
Codename: focal
Cool. We have, at the time of writing, the latest LTS version of Ubuntu (end of life April 2030).
ZSH
I like to use ZSH with oh-my-zsh.
In WSL run:
$ sudo apt install zsh
# Get the latest instructions at https://ohmyz.sh/#install
$ sh -c "$(curl -fsSL https://raw.github.com/ohmyzsh/ohmyzsh/master/tools/install.sh)"
You’ll be asked if you want to use ZSH by default, and you should be good to go.
Brew for Linux
For a dev environment, I usually want to have a very recent version of a package (latest Go, PHP, etc), with the possibility to install multiple versions at the same time.
Unfortunately the Ubuntu package manager usually lags a couple of versions behind the latest software releases.
For my dev dependencies, I had a good experience using Brew on a Mac at work. Brew also exists for Linux. I decided to give it a try.
# Get the latest instructions at https://brew.sh
$ /bin/bash -c "$(curl -fsSL https://raw.githubusercontent.com/Homebrew/install/HEAD/install.sh)"
# After the installation you should be asked to run the following commands
$ echo 'eval "$(/home/linuxbrew/.linuxbrew/bin/brew shellenv)"' >> ~/.zprofile
$ eval "$(/home/linuxbrew/.linuxbrew/bin/brew shellenv)"
$ sudo apt-get install build-essential
# Recommended:
$ brew install gcc
Golang
I am installing Golang with brew.
$ brew install go
$ go version
go version go1.17.6 linux/amd64
# Where is go installed?
# It will be useful to know when setting up an IDE such as Goland
# Here GOROOT = /home/linuxbrew/Cellar/go/1.17.6
$ ls -l $(which go)
lrwxrwxrwx 1 leward leward 26 Feb 4 23:58 /home/linuxbrew/.linuxbrew/bin/go -> ../Cellar/go/1.17.6/bin/go
WSL paths in ny IDE (Goland) will look like: \\wsl$\Ubuntu\home\leward\projects\go-play
Docker
Since we have installed and enabled the Windows Subsystem for Linux (WSL - version 2), we can also use the Docker Desktop WSL 2 backend.
Since we installed WSL 2, all should be setup to use the WSL 2 backend by default.
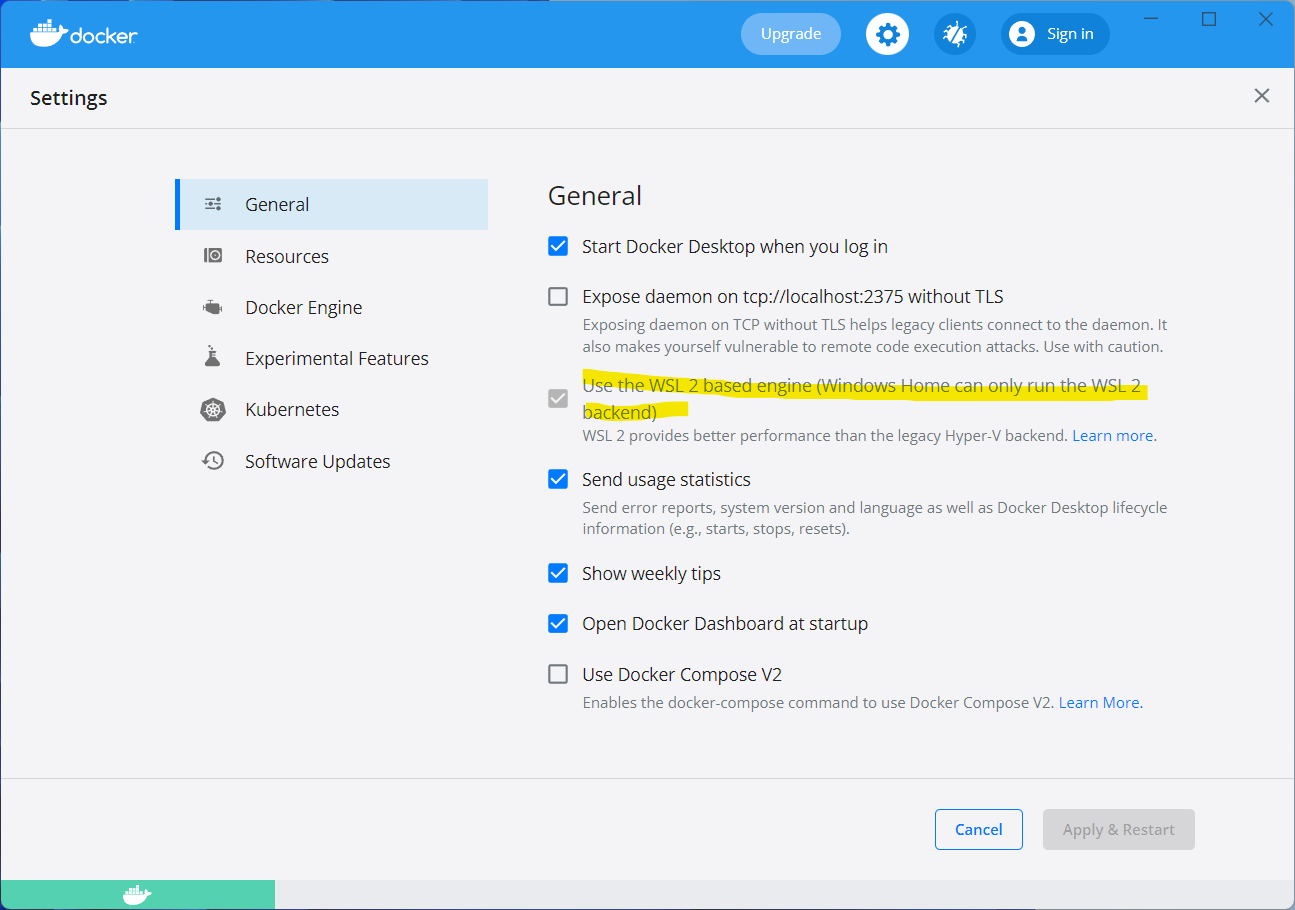
One nice thing of using the WSL 2 based engine is that resource management is handled by Windows. Unlike Docker for Mac where you need to setup and properly size the VM used for docker.
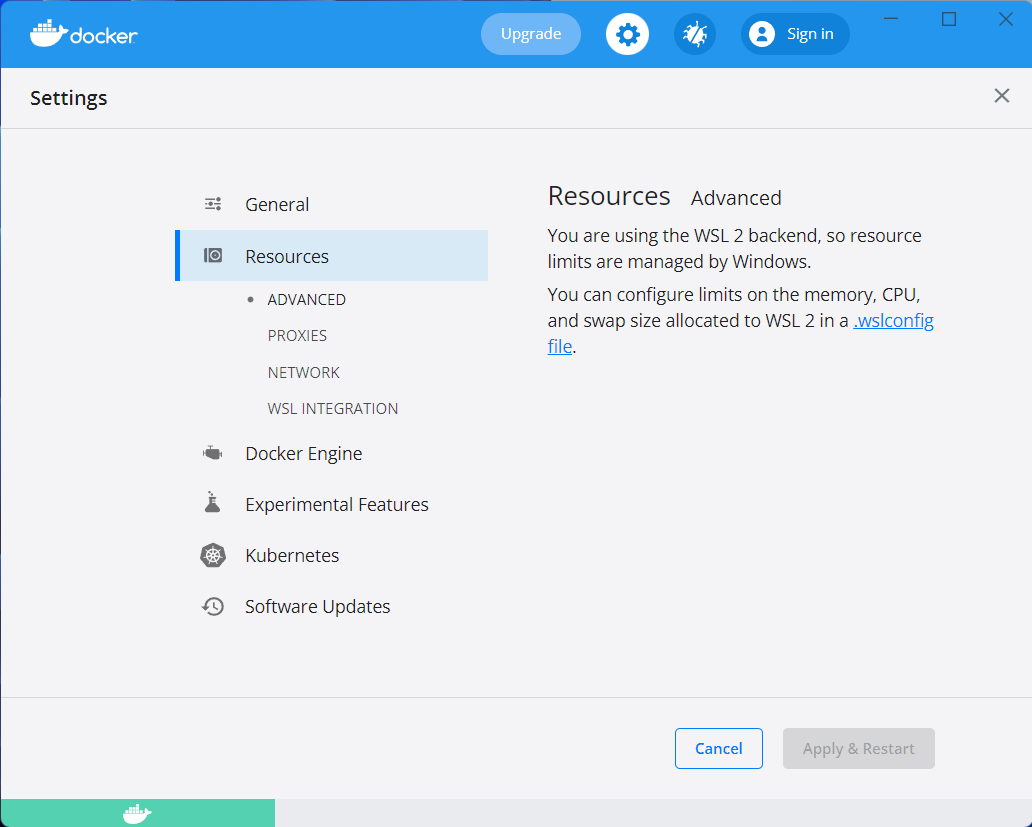
Let’s try the Docker installation.
Run from the Windows terminal: docker run -d -p 80:80 docker/getting-started.
The cool thing is that it will also work when using the docker command from a WSL terminal.
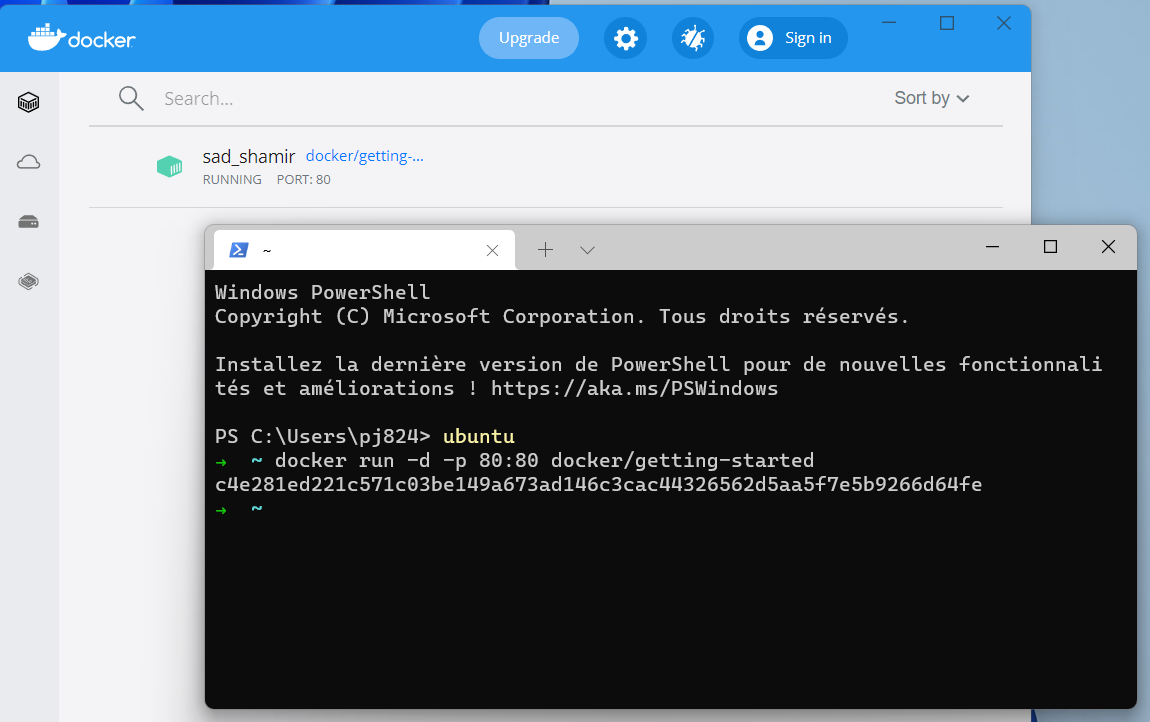
Closing thoughts
It ain’t much but this setup helps me get started quickly on Windows. It’s been a couple of years I did not do any programming from a Windows machine and seeing some of the improvements made recently is refreshing. The Docker experience is even better than MacOS.
I still prefer my old Pop_OS! setup as a development environment. But I am not - yet - frustrated by my Windows installation.
Also I have a Logitech Camera that works with Windows Hello. This is also something I really got to enjoy. You sit, and the computer recognizes you.